Ältere Outlook-Versionen haben beim Eingang einer Mail eine Meldung angezeigt (sofern entsprechend konfiguriert), die vom User bestätigt werden musste. Aktuelle Outlook-Versionen (ab 2003) zeigen eine kurze Info, die s.g. Desktopbenachrichtigung, an. Diese verschwindet aber nach der voreingestellten Zeit von maximal 30 Sekunden wieder und wenn man nicht gerade am Rechner sitzt und nicht ständig das Outlook wieder „nach vorne“ holt, kann einem schon mal der Eingang für einige Zeit entgehen… Die Frage ist also, wie bringe ich Outlook dazu („back to the roots“), eine Meldung zu bringen, die erst verschwindet wenn der User sie bestätigt…
Eine Möglichkeit ist es, die innerhalb des Outlook-Dialogs maximale Zeit von 30 Sekunden über einen Eingriff in die Registry auf den dort möglichen Maximalwert von ca. 50 Tagen zu setzten. Der entsprechende Registryeintrag ist hier zu finden: HKEY_CURRENT_USERSoftwareMicrosoftOffice11.0CommonDesktopAlertsTimeOn und der Maximal mögliche dezimale (!) Wert ist 4294964295
Da aber nicht jeder die Rechte, Möglichkeiten oder den technischen Hintergrund hat in der Registry zu arbeiten, bietet sich die Erstellung einer entsprechenden Outlook-Regel an. Persönlich finde ich das auch eleganter und die spätere Meldung ansprechender.
Erstellen einer Regel, die neue Mails in einem eigenen Fenster anzeigt:
- In Outlook im Menü „Extras“ den Menüpunkt „Regeln und Benachrichtigungen“ auswählen.
- Im neuen Fenster „Regeln und Benachrichtigungen“ auf den Button „Neue Regel…“ klicken.
- Im neuen Fenster „Regel-Assistent“ unter der Überschrift „Regel ohne Vorlage erstellen“ den Punkt „Nachricht bei Ankunft prüfen“ auswählen und dann den Button „Weiter“ klicken.
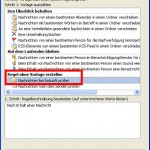
- In der nächsten Auswahl nichts anhaken und auf „Weiter“ klicken. Die Rückfrage „Diese Regel wird auf alle Nachrichten, die Sie erhalten angewendet. Ist dies korrekt?“ mit Klick auf den Button „Ja“ bestätigen
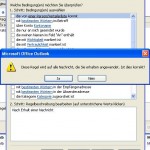
- In der nächsten Auswahl nach unten scrollen und den Punkt „Im Benachrichtigungsfenster für neue Elemente diesen Text anzeigen“ auswählen. Im unteren Fensterbereich dann auf den Link „dieser Text“ klicken und einen eigenen Meldungstext wie z.B. „Es sind neue E-Mails eingegangen“ erfassen (Die Eingabe mit dem Button „OK“ bestätigen), dann mit Klick auf den Button „Weiter“ zur nächsten Auswahl weiter gehen.
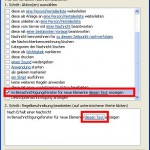
- In der nächsten Auswahl keine Ausnahmen auswählen, es soll ja für alle Mails gelten
- Im nächsten Fenster einen Namen für die Regel vergeben und darauf achten, das der Haken bei „Diese Regel aktivieren“ gesetzt ist. Dann mit Klick auf den Button „Fertig stellen“ die Regel endgültig erstellen und aktivieren. Die abschließende Info „Die Regel ist eine Nur-Client-Regel…“ bestätigen.
- Nun steht wieder das Fenster „Regeln und Benachrichtungen“ im Vordergrund und die neue Regel ist gelistet und aktiv (angehakt). Das Fenster nun per Klick auf „OK“ schließen.

- Ab sofort werden neu eingehende Mails in einem eigenen Fenster angezeigt und dieses Fenster bleibt stehen, bis es aktiv durch den User geschlossen wird.
