Wie man sich eine lokale, portable WordPress-Umgebung erstellt, haben wir ja schon einmal hier gezeigt.
Jetzt möchten wir das noch einmal mit einem alternativen WebServer-Paket zeigen, dem USBWebserver.
Nachfolgend schlicht und in Kürze die notwendigen Punkte zur Erstellung der lokalen Umgebung:
- Download des USBWebservers
- Die USBWebserver ZIP-Datei nach dem Download in ein beliebiges Verzeichnis entpacken, z.B.
c:wp-portable - Download der aktuellen deutschen (DE) WordPress-Version
- Die WordPress ZIP-Datei in das Unterverzeichnis root des Webservers entpacken, also z.B.
c:wp-portablerootwordpress - Soviel zur „Installation“, jetzt den Webserver starten durch Start von
c:wp-portableusbwebserver.exe - Die ggf. aufpoppenden Sicherheitsabfragen von Windows bestätigen, dem Webserver also die Zugriffe erlauben.
- Hat das funktioniert, dann sollte jetzt ein neues Fenster des USBWebservers geöffnet sein und die grünen Haken hinter Apache und Mysql zeigen den erfolgreichen Start dieser beiden Komponenten.
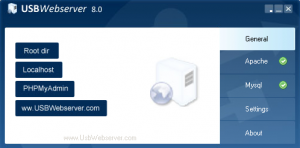
USBWebserver - Die Möglichkeiten zur Konfiguration entnehmt Ihr bitte der originalen Doku, einzig die Möglichkeit zum Umstellen auf Deutsch soll hier genannt werden: Dazu unter „Settings“ die „Language“ auf „Deutsch“ stellen und dort den „Save“-Button klicken. Der USBWebserver startet noch noch einmal und die Einstellung wird übernommen.
- Unter dem Punkt „Allgemein“ kann man per Klick auf den Button „PHPMyAdmin“ die Startseite zur Datenbankverwaltung aufrufen
- Dort mit den Standard-LogIn-Daten (stehen auch mit im Fenster!) Username =
rootund Password =usbwanmelden - Im folgenden Fenster eine neue Datenbank anlegen. Datenbankname z.B.
wordpress, Kollation auflatin1_german2_ciund MySQL-Verbindung aufutf8_general_cisetzen:
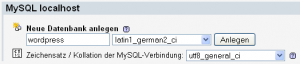
MySQL DB anlegen - Jetzt PHPMyAdmin wieder verlassen/schließen
- Unter dem Punkt „Allgemein“ dann über den Button „Localhost“ die Startseite des nun laufenden Webservers aufrufen
- Im Browser nun an die vorhandene URL noch ein wordpress/wp-admin anhängen (sofern das WP-Verzeichnis auch wordpress wie im Standard heißt), also z.B. die URL
http://localhost:8080/wordpress/wp-admin/aufrufen. - Jetzt sollte ein Hinweis zur fehlenden Config-Datei kommen und die Möglichkeit zur Erstellung der Konfigurationsdatei (Button) gegeben sein
- Wenn die Datenbankdaten abgefragt werden, folgende Werte eingeben (Name DB wie zuvor angelegt!):
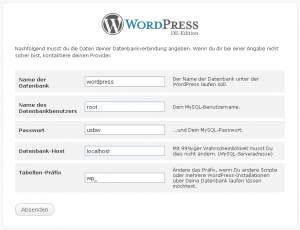
WP DB-Config - Zwei Schritte weiter werden weitere Daten abgefragt, hier sind die Vorgaben frei wählbar. In einem Echtsystem wäre es allerdings ratsam den Standard-Admin-User nicht admin zu nennen.
- Zwei weitere Schritte und man befindet sich schon bei der Anmeldung für WordPress! 😀
- Jetzt steht dem portablen und auch lokalem WordPress-Entwickeln nichts mehr im Wege…
5 Antworten auf „WordPress portable II“
Sehr geehrte Herren,
ich habe jetzt schon seit mehreren Monaten meine Webseite auf mit hilfe des WP-Portable konstruiert – sie ist jetzt fast fertig. Jetzt mach ich mir nur mehr Sorgen wie ich dann meine Webseite ins Netz stelle: muß ich dann alles wieder neu machen? Oder gibt es da eine geschickte Lösung, so daß ich mit wenigen Handgriffen vom portablen auf der Localhost erstellten WordPressseite, die über einen Provider dann ins Netz stellen kann?
Vielen Dank.
Hallo Festil.
Eine Anleitung für den Umzug haben wir nicht direkt vorliegen, kommt ggf. noch hier im Blog.
Der Umzug selbst sollte allerdings kein Problem sein:
– WordPress auf dem eigenen Webhosting installieren und einrichten
– Theme-Dateien (kompletten Ordner) kopieren
– Lokal in WordPress-Dashboard unter „Werkzeuge“ die Daten exportieren (ggf. ist noch eine PlugIn-Installation dazu notwendig, wird aber angemerkt)
– Auf dem Webhosting im WordPress unter dem gleichen Punkt die Daten wieder importieren
– Ggf. die Daten aus dem lokalen Unterordner wp-content auf die Webspace kopieren
– Die Webseite prüfen, hier insbesondere die Inhalte und Verlinkungen in den Artikeln/Seiten
– Das sollte es gewesen sein
Bei einer Onlinesuche findet man auch zahlreiche Anleitungen für einen Umzug von WordPress wie z.B. hier, die ggf. (auch bei Problemen) ebenfalls weiterhelfen können.
Um eine eigene Seite zu entwickeln ist die portable Version sicherlich sinnvoll. Allerdings ist es sicherlich empfehlenswert, die Inhalte (Artikel, Seiten, Medien) erst in der finalen Seite, also nach der Installation auf dem Webspace, zu pflegen. Damit kann man ggf. auftretende Probleme direkt umgehen.
Hey, das klappt ja wirklich – unfassbar 😉
das ist eine klasse Lösung wenn alles klappt.
Die ggf. aufpoppenden Sicherheitsabfragen von Windows bestätigen, dem Webserver also die Zugriffe erlauben. Diese abfrage kommt bei mir schon mal nicht, er startet MySQL ist online Apache ist offline, auch durch mehrfaches drücken auf start geht nix werde noch verrückt
Hallo Basti,
ggf. liegt es an einem anderen Programm, das den von Apache benötigten Port schon belegt? Läuft schon ein Webserver oder so?
In der aktuellen Version des USBWebservers hast Du zum Einen auf dem Reiter des Apache die Möglichkeit dir ein Logfile anzeigen zu lassen, da gibt es ggf. schon Hinweise auf das mögliche Problem.
Auch kannst Du auf dem Reiter „Settings“ den Port des Apache ändern, vlt. auf 8090 oder 8100… das könnte das Problem auch schon lösen, falls eine andere Software den Port 8080 belegt.