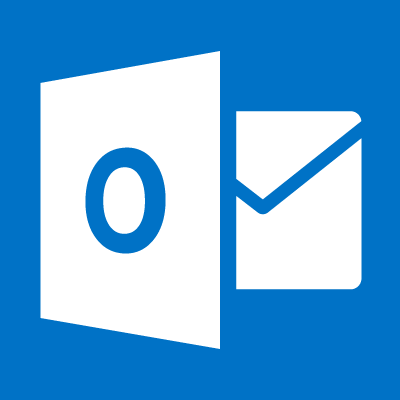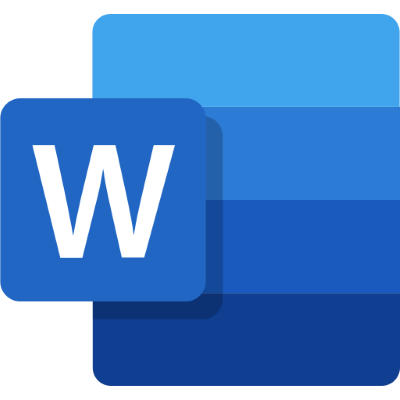Hier mal ein Tipp zu einem kleinen Problem, dass mir in letzter Zeit immer wieder aufgestoßen ist. Und wieder gilt, wenn man weiß wie, dann ist es ganz einfach. 😉 Ich kann nicht sagen wann, aber irgendwann hat es plötzlich nicht mehr funktioniert, dass beim Einfügen von formatierten Inhalten, deren Format in Word, Outlook & […]