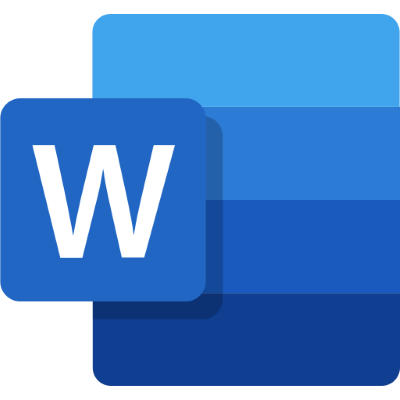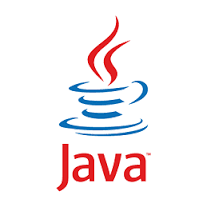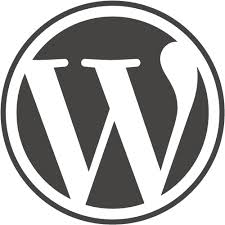Mircrosoft hat allem Anschein nach mit einem der letzten Updates (11.2024) einige Tastenbelegungen (Shortcuts) in Word geändert. Dabei führt z.B. ein, auch von mir oft genutzte, STRG+F nicht mehr zur Suche, sondern formatiert den markierten Text als fett (bisher STRG+B). Auch mein oft genutztes STRG+UMSCHALT+V zum Einfügen von Inhalten ohne Formatierung funktioniert nicht mehr.Dafür nutze […]
Kategorie: Administration
Es gibt verschiedene Gründe, sich mit den Enviroment Variablen von Windows zu beschäftigen. Entweder um diese für einen verkürzten bzw. verallgemeinerten Aufruf zu nutzen, oder um sie für bestimmte Anwendungen zu erstellen bzw. zu setzen usw. Vielleicht nochmal kurz zur Erklärung:Enviroment Variablen sind Umgebungsvariablen, die vom Inhalt her mit dynamischen Infos, wie z.B. dem aktuellen […]
Java Performance prüfen
Wenn wieder alles langsam läuft und man in all den Ecken sucht, woran es wohl liegen kann, dann stößt man – je nach Anwendung – auch auf die genutzte Java-Applikation als möglichen Grund.Doch wie kann diese auf die Performance hin überprüft werden?
Der Fehler kommt durchaus flott mal zur Ansicht. Es wird ein PlugIn installiert oder aktualisiert, via FTP was geändert oder andere Gründe können dazu führen, dass plötzlich die Seite beim Aufruf nur noch ein „Forbidden, you don’t have permission to access this resource. 403 error“ angezeigt wird. Eine Online-Recherche zeigt im Grunde zwei mögliche Gründe […]
Der Versuch, eine Datei oder einen Ordner zu löschen, umzubenennen oder zu verschieben, scheitert oftmals, weil Windows noch einen Zugriff auf eine enthaltene Datei feststellt.
Eine Java-Webstartanwendung wird unter Windows auf hochauflösenden Displays sehr klein angezeigt. Die Skalierung in den Displayeinstellungen helfen hier nicht wirklich weiter, weil sie zum Einen nicht ausreichen und zum Anderen eben alle anderen Anwendungen usw. auch extrem vergrößern und somit das Arbeiten letztlich unmöglich machen.
Datenbank Verbindungstest
Die nötigen Programme sind installiert und konfiguriert, aber die Verbindung zum DB-Server will nicht funktionieren. Liegt das nun an der eigenen Konfig oder der DB oder…
Ein Kunde hat nach dem Update auf Windows 10 seine kaufmännische Software GS Auftrag von SAGE nicht mehr nutzen können.